
- Export emails from outlook web app to apple mail pdf#
- Export emails from outlook web app to apple mail manual#
- Export emails from outlook web app to apple mail software#
- Export emails from outlook web app to apple mail Pc#
After the completion of the whole process, you will receive a confirmation message. The Downloading process will start and you can see the progress in the progress bar. Export emails from outlook web app to apple mail Pc#
Now define the path for saving the file either into your PC or External hard drive and then click on the Next Button. Export emails from outlook web app to apple mail pdf#
Now in the Save Options choose PDF File Format.
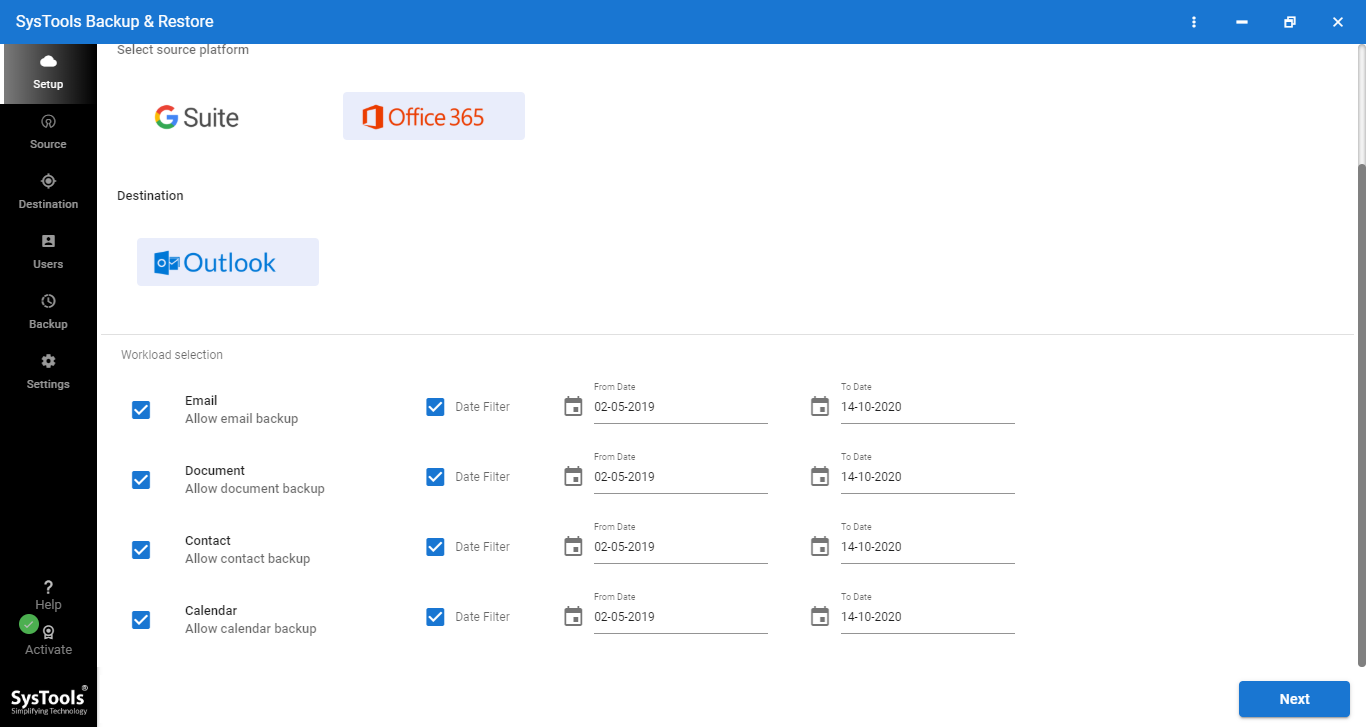 Enter the Credentials of your Office 365 Account and then click on the Login button. Choose the option Office 365 Backup and then click on the Proceed Button. Download and Launch Aryson Office 365 Backup Tool into your PC. The steps are simple to follow and you can have all the Outlook Web App Emails into your PC or Hard Drive.
Enter the Credentials of your Office 365 Account and then click on the Login button. Choose the option Office 365 Backup and then click on the Proceed Button. Download and Launch Aryson Office 365 Backup Tool into your PC. The steps are simple to follow and you can have all the Outlook Web App Emails into your PC or Hard Drive. Export emails from outlook web app to apple mail manual#
You will not have to go through the complex steps as they are in the manual techniques.
Export emails from outlook web app to apple mail software#
You must try the Aryson Office 365 Backup Tool that is a professional software for downloading Outlook Web App Emails. Professional Solution to Download All Emails from Office 365 (OWA) So you must use a professional tool for creating a backup of Outlook Web App Emails. On the other hand, any kind of mistake can waste all your effort.
Once you have configured all the emails you can easily download all Emails from the Outlook Web App into your PC in PST File Format.Īs you can see that this method is quite complex and it need a lot of effort so you must try a professional tool for doing so. Click on the Finish Button and your Configuration process ends. Click on the Next Button and then Close the Window. Then close Outlook Web App and Re-Open MS Outlook. Now go to the POP option and enable it. Choose Account in the Options and then click on My Account. Now open Settings from the navigation bar and then click on Options. Click on App Launcher and then on Outlook. Go to the Navigation Bar and then select Outlook or Mail. Open Outlook Web Application and log in. So the steps given below are related to enabling the POP Configuration. The error might occur because the POP is not configured with the Outlook Web App. If in case you encounter any type of error while executing the above steps then you go with the steps given below:. Now you must leave all the copies of emails on the server or you can delete it from the server after 14 days. Then click on the Advanced button and fill all the necessary details. Now click on the Outgoing Server option and then give authentication to the My Outgoing Server (STMP). Now click on the More Settings option and the Internet Email Setting wizard will open. Fill-up all the needed details in the User Information Section. Choose between POP and IMAP as per your preference. 
Now you must highlight the needed services and then click on the Next Button.Choose the option Manual Setup or Additional Server Type and then click on Next.Go to the File Menu and Click on the Add Account Option.Open MS Outlook application on your PC and log in.Manual Method for Downloading Outlook Web App (OWA) Office 365 It is easy to apply so you can have a look at both the methods for downloading the Emails from OWA. On the other hand, you can try a professional tool for the second technique. The first method is a manual method that is quite complex and needs a lot of concentration. You can see two methods for executing this task. Methods to Download MS Outlook Web App Emails with Attachments on Local Machine Need for Downloading Outlook Web Mail Emails.Professional Solution to Download All Emails from Office 365 (OWA).Manual Method for Downloading Outlook Web App (OWA) Office 365.


Methods to Download MS Outlook Web App Emails with Attachments on Local Machine.


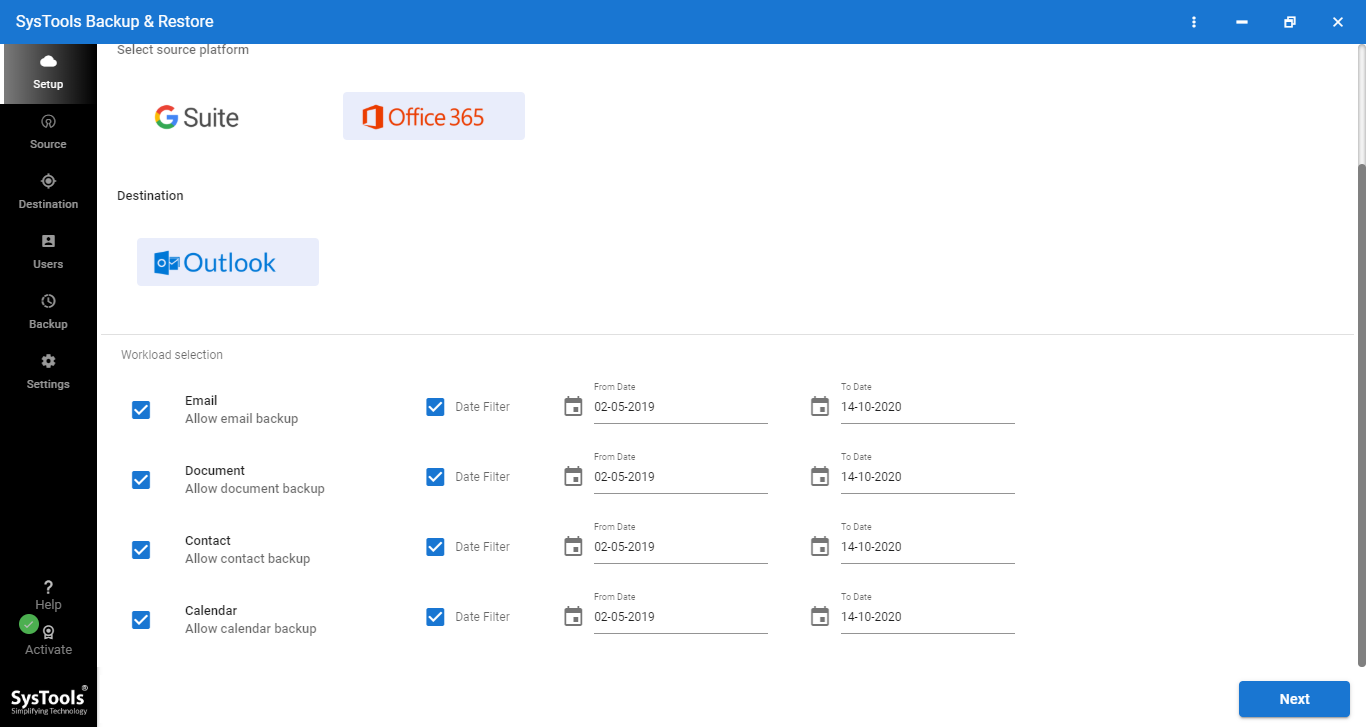





 0 kommentar(er)
0 kommentar(er)
